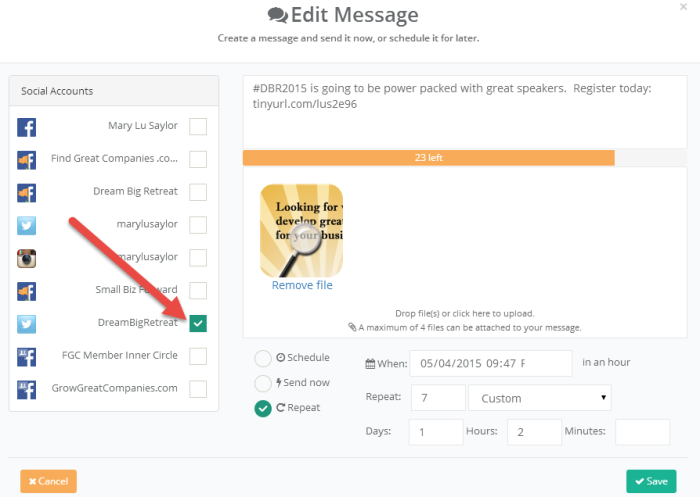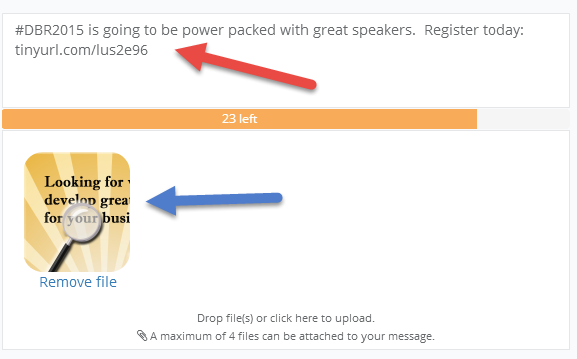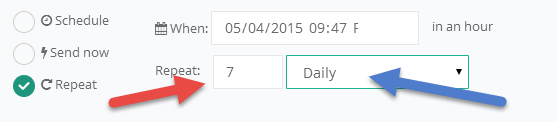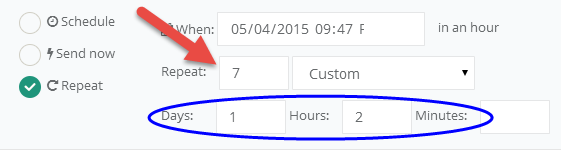One of the best ways to get noticed on social media is through the use of graphics promoting your products and services. We believe one of the best tools is Canva.com. Their free version is easy to use and creates professional results. (They do have a subscription version called Canva At Work with bells and whistles when you are ready for it.) Once you’ve created your account you are ready to go.
Step 1: After you’ve logged in, it is time to pick your template. For this example, we are using the standard social media template.
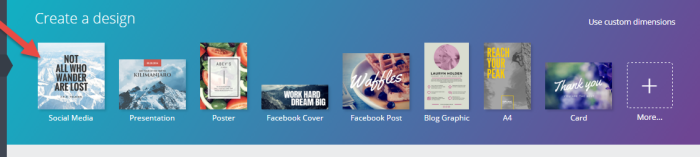
Your blank template is revealed.
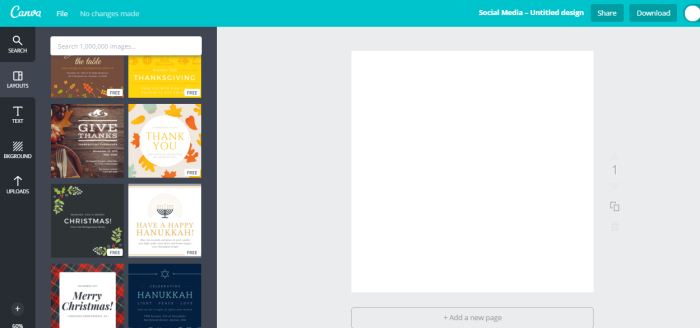
Step 2: At this point you can upload a picture, select a background color, or a background. Canva.com is very versatile. A combination of elements can be used as well. They also offer paid photographs and backgrounds. In amongst all of these are free ones that can be customized.
For our example, we will be creating an open house graphic. I’ve picked one of the free backgrounds that will be customized.

We’ll use the border graphics like they are and add different wording. This template has two lines of different fonts. Canva.com has loads of different fonts and colors to choose from.
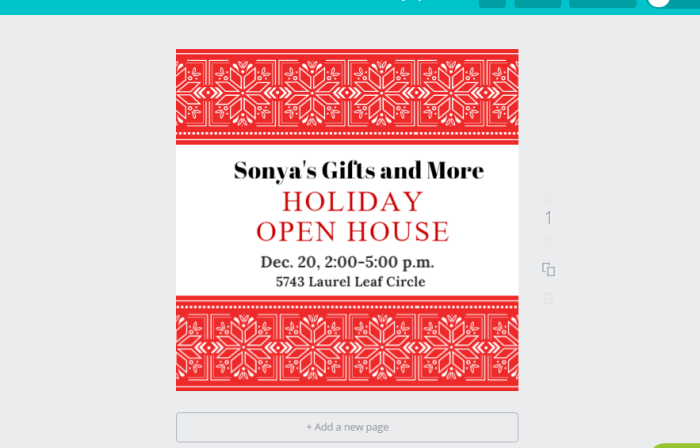
Step 3: Different fonts and text sizes have been added to this graphic along with making the focus of the graphic “Holiday Open House” red to stand out.
Step 4: We are going to add one other element to this graphic, a gift. There is a search box at the top of the tool bar. This is a great way to find already created elements to add to your graphics.
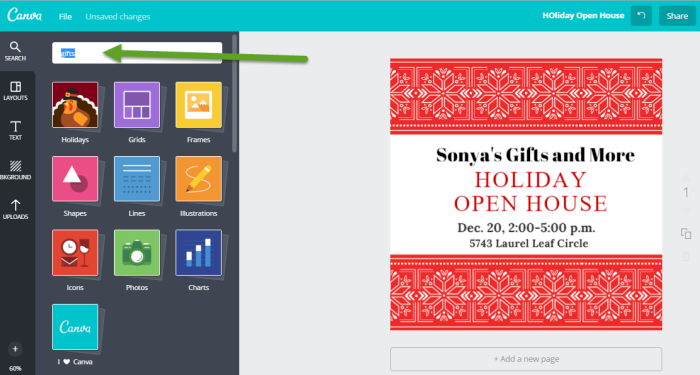
Here is what is displayed. You will see the first item that pops up is the one we want. There are also many other pictures and elements.
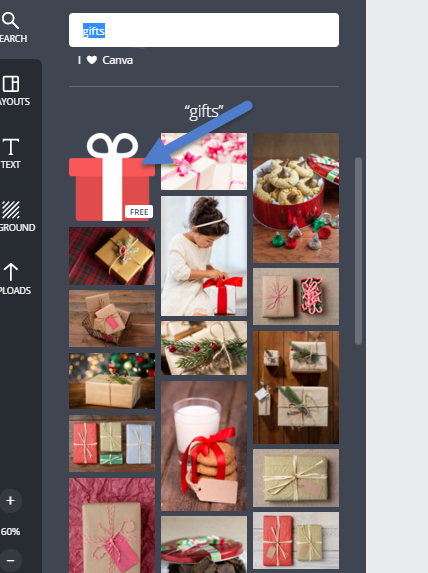
Step 5: When the image is dragged over it is too big. Click on it and resize it using the handles on the side.
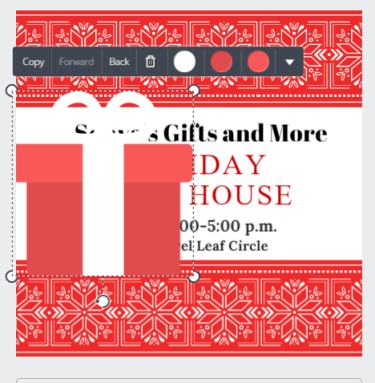
Step 6: After the picture is resized we want to make the ribbon red (it is currently white and will not show up) and the package a different color. This is also easy to do by clicking on the circles with the different colors and choosing a different one.
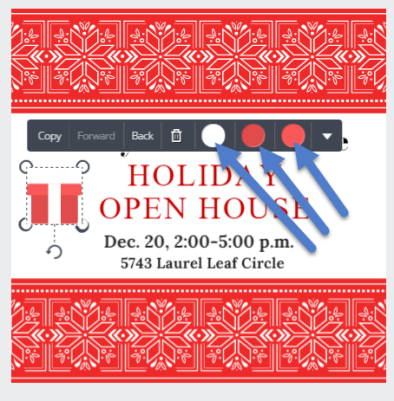
Here is what it looks like with a quick color change:

Step 7: If you are happy with the graphic, all that is left is to download it.
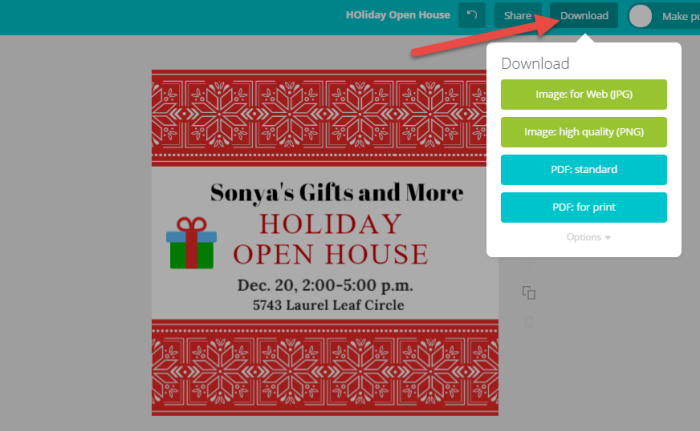
When you click the download button several choices appear. Pick the selection that works best for you and save on your computer. The PDF graphics are useful for printing and other applications inside Canva.com.
Other items to think about when creating graphics:
If you have a company logo or picture, it can be uploaded into Canva.com and used in your graphics.
Simply click on the upload button and pick the file from your computer.
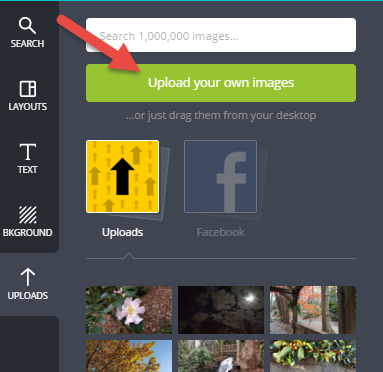
Drag the uploaded logo (or picture) from the left side of the screen onto your graphic and position.
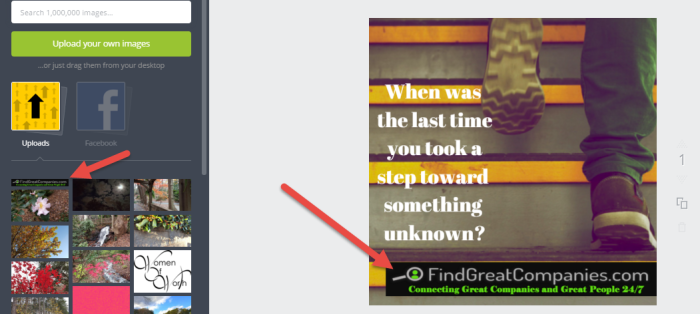
The item can be made smaller or moved to wherever you need to have it on the graphic.
Think about your color choices. Eye catching colors like bright blues and yellows are good to use in graphics. Try not to have too many colors. If your business has definite theme colors go with those. The idea is to be recognizable. Also, think about what attracts your attention when you scroll through newsfeeds.
Using stock images/photos. There are times when you want a really great photo to tell the story for your graphics. If you don’t have access to a professional photographer, don’t be afraid to spend a little money on buying that perfect photo. Canva.com has access to thousands of photos that cost $1. There are many services that sell photos as well.
Important dates. Look through your calendar and set reminders early so you have plenty of time to be creative. Don’t forget Social Scheduler lets you schedule your graphics ahead of time which helps you be a more organized business person.
Why do we do what we do? We love writing software that simplifies and improves what you do routinely, our developers are passionate about creating powerful software that’s simple to learn and use. For example, one of our products (Social Scheduler – https://www.socialscheduler.co.uk) show-cases what we do best; you can easily schedule your social media messages with 1-4 photos to multiple social platforms, in seconds. We don’t write feature after feature for the sake of it, often less is more, and the more time we can save you the better. If you have suggestions to improve our products then please do get in touch via rob@devology.co.uk.